Instale o Ubuntu e Descubra o Mundo Linux!: Descubra como instalar o Ubuntu, uma das distribuições Linux mais populares e amigáveis para iniciantes. Este guia passo a passo vai te ajudar a explorar o mundo do software livre com facilidade e segurança. Desde a preparação do seu computador até a personalização do sistema, você encontrará tudo o que precisa saber para começar a usar o Ubuntu.
Principais Pontos
- Prepare seu computador verificando os requisitos de sistema e fazendo backup dos seus dados.
- Baixe a imagem ISO do Ubuntu do site oficial e verifique a integridade do arquivo.
- Crie um pendrive de instalação utilizando o Rufus e configure a BIOS para inicializar a partir dele.
- Siga os passos de instalação, escolhendo o tipo de instalação e configurando as partições conforme necessário.
- Após a instalação, atualize o sistema, instale drivers adicionais e configure o idioma e teclado.
Preparando Seu Computador para a Instalação do Ubuntu
Antes de começar a instalação do Ubuntu, é essencial garantir que seu computador atenda aos requisitos mínimos. Verifique se você tem:
- 25 GB de espaço de armazenamento livre;
- 4 GB de memória RAM;
- Processador dual-core de, no mínimo, 2 GHz;
- Uma porta USB;
- Um pendrive de, no mínimo, 8 GB (12 GB ou mais é melhor).
Se todos os requisitos estiverem corretos, você pode prosseguir para a configuração da imagem do Ubuntu e a instalação do sistema operacional.
Baixando a Imagem ISO do Ubuntu
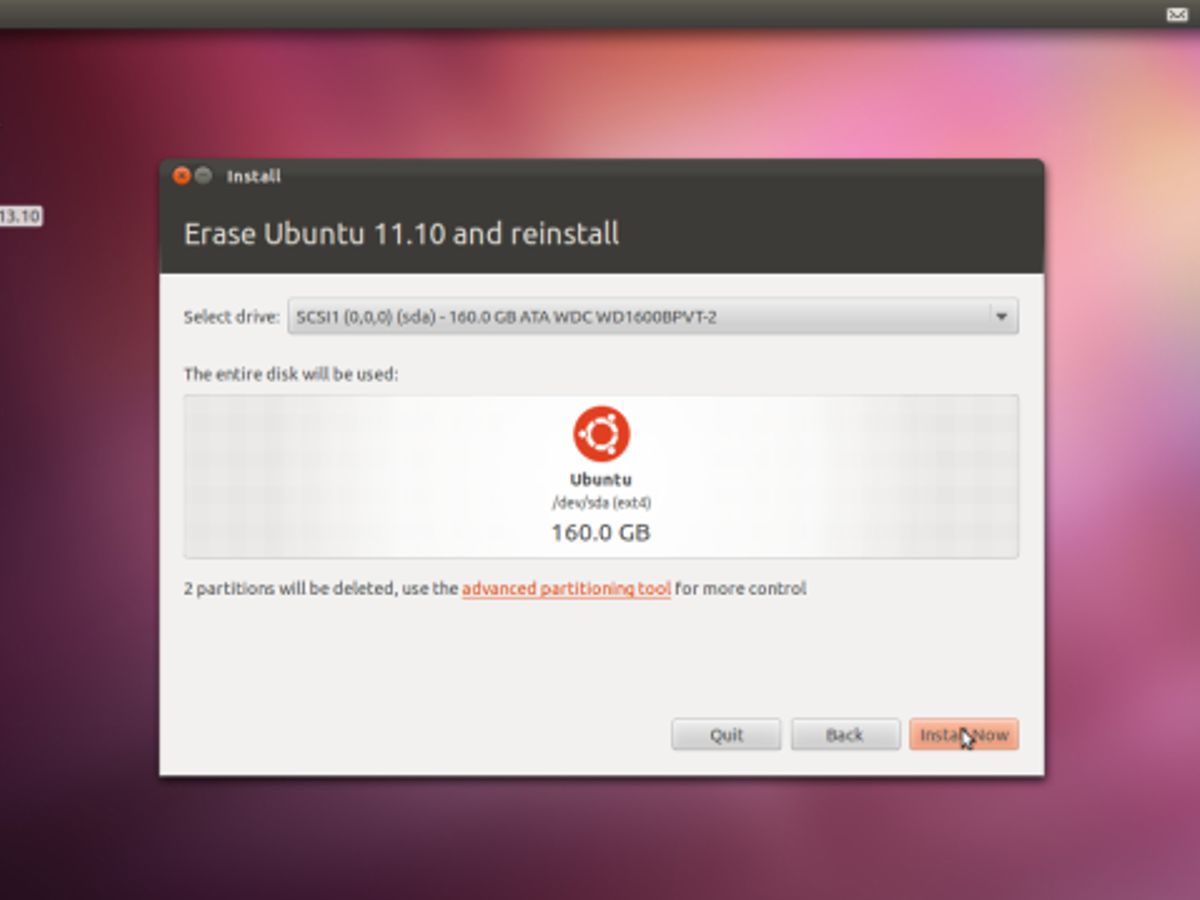
Escolhendo a Versão Correta do Ubuntu
Antes de baixar, é importante escolher a versão certa do Ubuntu. Se você é iniciante ou quer um sistema estável, opte pela versão LTS (Long Term Support). Ela recebe atualizações por um período mais longo, garantindo mais estabilidade.
Baixando do Site Oficial
Para garantir a segurança, baixe a imagem ISO diretamente do site oficial do Ubuntu. Acesse o site, selecione a versão desejada e clique no link de download. Isso evita problemas com arquivos corrompidos ou infectados.
Verificando a Integridade do Arquivo ISO
Após o download, é essencial verificar a integridade do arquivo ISO. Utilize ferramentas como o MD5 ou SHA256 para comparar o hash do arquivo baixado com o fornecido no site. Isso assegura que o arquivo não foi alterado durante o download.
Baixar a imagem ISO do Ubuntu é o primeiro passo para descobrir o que se estuda na informática!
Criando um Pendrive de Instalação do Ubuntu
Para instalar o Ubuntu no seu computador, você precisará criar um pendrive de instalação. Este processo é simples e pode ser feito em poucos passos. Vamos guiá-lo por cada etapa para garantir que tudo corra bem.
Instalando o Ubuntu no Seu Computador
Para começar a instalação do Ubuntu, insira o pendrive bootável no seu computador e reinicie-o. Durante a inicialização, acesse o menu de boot pressionando a tecla apropriada (geralmente F12, Esc ou Del). Selecione o pendrive como dispositivo de boot. O sistema começará a carregar o instalador do Ubuntu.
Quando o instalador do Ubuntu iniciar, você terá algumas opções de instalação. Para uma instalação limpa, escolha a opção de apagar o disco e instalar o Ubuntu. Isso irá formatar o disco e apagar todos os dados existentes. Se preferir, você pode optar por instalar o Ubuntu ao lado do seu sistema operacional atual.
Se você deseja ter mais controle sobre a instalação, pode optar por configurar as partições manualmente. Isso permite que você defina o tamanho das partições e escolha onde o Ubuntu será instalado. É uma boa prática criar uma partição separada para o sistema e outra para os seus dados pessoais.
Pronto, agora o Ubuntu está completamente instalado em seu computador! Uma vez que todo o processo acima seja efetuado de maneira correta, o Ubuntu estará instalado em seu computador de forma totalmente funcional, possuindo praticamente todas funcionalidades comparado ao seu modo tradicional de instalação.
Primeiros Passos Após a Instalação do Ubuntu
Após a instalação do Ubuntu, é importante realizar algumas ações para deixar o sistema pronto para uso diário. Confira as seguintes dicas e sugestões para otimizar sua experiência com o Ubuntu:
- Atualizando o Sistema: Mantenha seu sistema atualizado para garantir a segurança e o desempenho adequado.
- Instalando Drivers Adicionais: Verifique e instale os drivers necessários para o funcionamento correto do hardware.
- Configurando Idioma e Teclado: Ajuste as configurações de idioma e teclado conforme suas preferências.
Lembre-se de seguir essas orientações para aproveitar ao máximo o Ubuntu e garantir uma experiência satisfatória.
Instalando Programas Essenciais no Ubuntu
Usando a Central de Programas do Ubuntu
A Central de Programas do Ubuntu é uma ferramenta prática para instalar e desinstalar aplicativos. Ela facilita muito a vida dos usuários iniciantes. Basta abrir a Central, procurar o programa desejado e clicar em instalar. Em poucos minutos, o software estará pronto para uso.
Instalando Programas pelo Terminal
Para quem prefere usar o terminal, o Ubuntu oferece comandos simples para instalar programas. Por exemplo, para instalar o navegador Firefox, você pode usar o comando sudo apt-get install firefox. Esse método é rápido e eficiente, especialmente para quem já tem alguma familiaridade com o terminal.
Adicionando Repositórios de Terceiros
Alguns programas não estão disponíveis nos repositórios oficiais do Ubuntu. Nesses casos, é necessário adicionar repositórios de terceiros. Isso pode ser feito com comandos específicos no terminal. Certifique-se de que o repositório é confiável antes de adicioná-lo ao seu sistema.
Manter seu sistema atualizado e com os programas essenciais instalados é fundamental para garantir uma boa experiência de uso.
Personalizando a Interface do Ubuntu
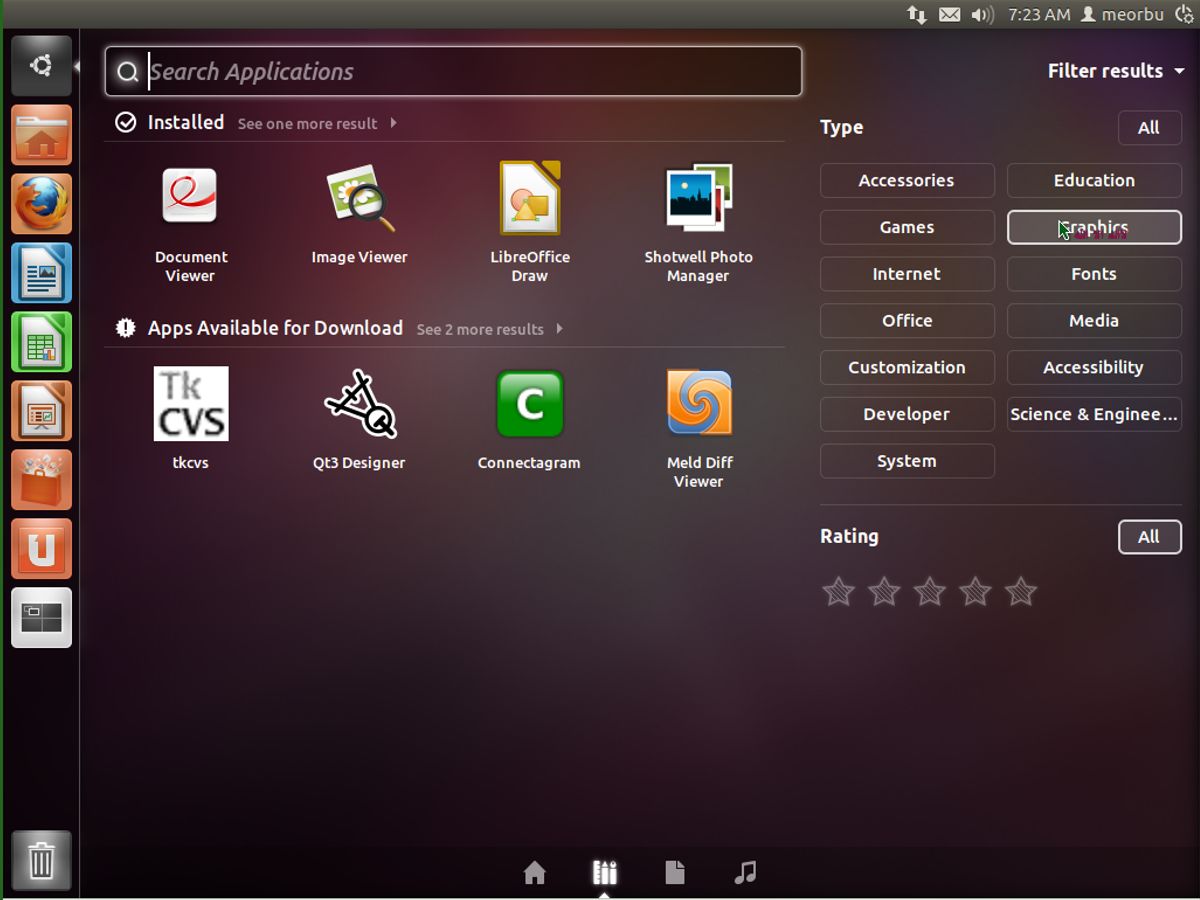
Personalizar a interface do Ubuntu é uma das maneiras mais divertidas de fazer o sistema operacional se sentir como seu. Você pode mudar quase tudo para deixar o ambiente do jeito que você gosta. Isso é ótimo se você se sentir limitado por outros sistemas operacionais.
Alterando Temas e Ícones
Uma das primeiras coisas que você pode fazer é mudar o tema e os ícones. Existem muitos temas disponíveis que podem transformar completamente a aparência do seu sistema. Para instalar novos temas, você pode usar a ferramenta GNOME Tweaks. Basta baixar o tema que você gosta e aplicá-lo através da ferramenta.
Configurando Extensões do GNOME
As extensões do GNOME são uma maneira poderosa de adicionar funcionalidades extras ao seu desktop. Você pode encontrar extensões para quase tudo, desde alterar a aparência do painel até adicionar novos recursos. Para instalar extensões, visite o site oficial das extensões do GNOME e ative as que você deseja.
Ajustando Configurações de Tela
Ajustar as configurações de tela é essencial para garantir que tudo esteja do jeito que você gosta. Você pode mudar a resolução, a orientação e até mesmo a taxa de atualização da tela. Isso é especialmente útil se você usa múltiplos monitores ou se precisa de uma configuração específica para seu trabalho ou jogos.
Domine atalhos do teclado para navegar mais rapidamente pelo sistema e aumentar sua produtividade.
Resolvendo Problemas Comuns no Ubuntu
Corrigindo Problemas de Rede
Se você está enfrentando dificuldades para se conectar à internet, a primeira coisa a fazer é verificar se o cabo de rede está corretamente conectado ou se o Wi-Fi está ativado. Reiniciar o roteador pode resolver muitos problemas de conexão. Caso o problema persista, tente reiniciar o serviço de rede do Ubuntu com o comando sudo service network-manager restart no terminal.
Resolvendo Erros de Inicialização
Às vezes, o Ubuntu pode não iniciar corretamente, apresentando uma tela de erro. Para resolver isso, você pode tentar acessar o modo de recuperação. No menu de inicialização, selecione a opção Recovery Mode e, em seguida, escolha a opção para reparar pacotes quebrados. Isso pode corrigir muitos problemas de inicialização.
Recuperando o Sistema com o Modo de Recuperação
Se o seu computador com tela azul: resolva agora, você pode usar o modo de recuperação do Ubuntu para restaurar o sistema. No menu de inicialização, selecione Recovery Mode e escolha a opção para restaurar o sistema a um estado anterior. Isso pode ser útil se uma atualização ou instalação de software causou problemas no sistema.
O modo de recuperação é uma ferramenta poderosa que pode ajudar a resolver muitos problemas no Ubuntu sem a necessidade de reinstalar o sistema.
Explorando Recursos Avançados do Ubuntu
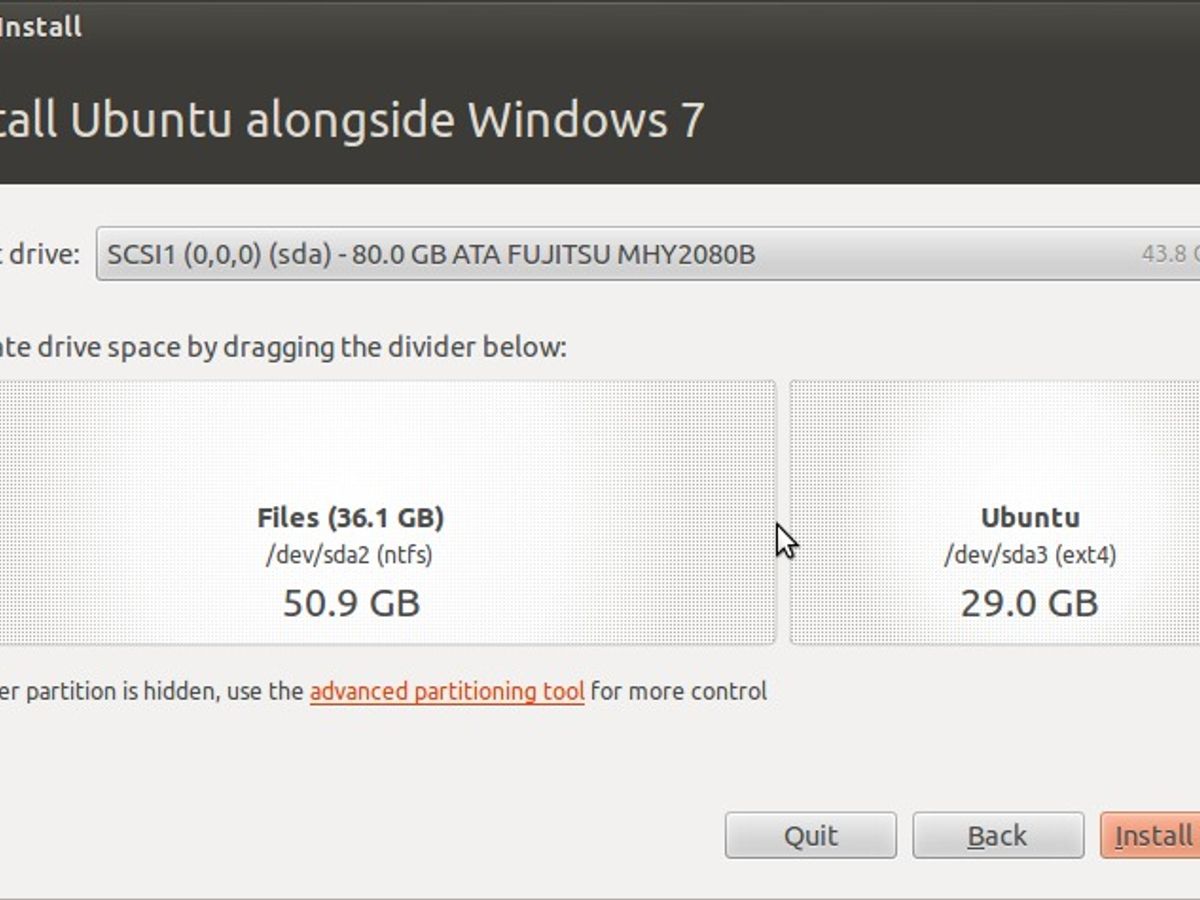
Utilizando o Terminal para Tarefas Avançadas
O terminal é uma ferramenta poderosa no Ubuntu. Com ele, você pode realizar tarefas que não são possíveis através da interface gráfica. Domine o terminal para automatizar processos e resolver problemas rapidamente.
Automatizando Tarefas com Scripts
Criar scripts pode economizar muito tempo. Você pode automatizar tarefas repetitivas, como backups e atualizações. Aprender a escrever scripts em Bash é uma habilidade valiosa para qualquer usuário avançado.
Configurando Servidores Locais
Configurar servidores locais no Ubuntu é uma ótima maneira de aprender sobre redes e serviços. Você pode configurar um servidor web, um servidor de arquivos ou até mesmo um servidor de banco de dados. Isso é essencial para quem quer dominar computação em nuvem – dicas essenciais!
Segurança no Ubuntu: Dicas e Ferramentas
Para garantir a segurança do seu sistema, é essencial configurar um firewall. O Ubuntu vem com o UFW (Uncomplicated Firewall), que é fácil de usar. Para ativá-lo, basta abrir o terminal e digitar sudo ufw enable. Você também pode adicionar regras específicas para permitir ou bloquear tráfego conforme necessário.
Embora o Linux seja conhecido por ser seguro, ainda é uma boa prática instalar um antivírus. Existem várias opções disponíveis, como o ClamAV. Para instalá-lo, use o comando sudo apt install clamav. Depois de instalado, você pode escanear seu sistema com clamscan.
Manter o sistema atualizado é uma das melhores maneiras de garantir a segurança. O Ubuntu facilita isso com atualizações regulares. Para verificar se há atualizações disponíveis, você pode usar o comando sudo apt update seguido de sudo apt upgrade. Isso garantirá que você tenha as últimas correções de segurança e melhorias.
Jogos no Ubuntu: Como Aproveitar ao Máximo
Para começar a explorar a plataforma de jogos no Ubuntu, a primeira coisa que você deve fazer é instalar o Steam. O Steam é uma loja de jogos online que oferece uma vasta biblioteca de títulos. Instalar o Steam no Ubuntu é simples e pode ser feito através da Central de Programas do Ubuntu ou pelo Terminal.
Depois de instalar o Steam, é importante configurar seus controladores de jogos para garantir uma experiência de jogo suave. A maioria dos controladores modernos é compatível com o Ubuntu, mas pode ser necessário instalar drivers adicionais ou ajustar algumas configurações no sistema.
Para aproveitar ao máximo os jogos no Ubuntu, você pode precisar ajustar algumas configurações de desempenho. Isso inclui otimizar as configurações gráficas, fechar aplicativos desnecessários e garantir que seu sistema esteja atualizado. Essas ações podem ajudar a melhorar a experiência de jogo e garantir que você obtenha o melhor desempenho possível.
Instale o Ubuntu e Descubra o Mundo Linux!: Conclusão
Instalar o Ubuntu é uma ótima maneira de entrar no mundo do Linux. Com ele, você pode dar uma nova vida ao seu computador, especialmente se ele estiver lento com outros sistemas operacionais. Além disso, o Ubuntu é fácil de usar e tem uma comunidade grande e ativa pronta para ajudar. Então, não tenha medo de experimentar. Siga os passos do nosso guia e descubra todas as vantagens que o Ubuntu pode oferecer. Boa sorte e bem-vindo ao universo do software livre!
Perguntas Frequentes
O que é o Ubuntu?
O Ubuntu é um sistema operacional baseado em Linux, conhecido por sua facilidade de uso e por ser uma boa opção para iniciantes.
Quais são os requisitos mínimos para instalar o Ubuntu?
Você precisa de um computador com pelo menos 2 GB de RAM, 25 GB de espaço livre em disco e um processador dual-core.
Como faço backup dos meus dados antes de instalar o Ubuntu?
Você pode usar um disco rígido externo, um pendrive ou serviços de armazenamento na nuvem para salvar seus arquivos importantes.
O que é a imagem ISO do Ubuntu?
A imagem ISO é um arquivo que contém todos os dados necessários para instalar o Ubuntu. Você pode baixá-la do site oficial do Ubuntu.
Posso instalar o Ubuntu junto com o Windows?
Sim, você pode fazer uma instalação dual boot, permitindo escolher entre o Ubuntu e o Windows toda vez que ligar o computador.
Como criar um pendrive de instalação do Ubuntu?
Você pode usar ferramentas como o Rufus para criar um pendrive bootável com a imagem ISO do Ubuntu.
Preciso de antivírus no Ubuntu?
Embora o Linux seja mais seguro que outros sistemas, é recomendável usar um antivírus para proteger seu sistema de ameaças.
Como atualizo o Ubuntu após a instalação?
Você pode atualizar o Ubuntu usando a Central de Programas ou pelo Terminal, com o comando ‘sudo apt update && sudo apt upgrade’.







